Topic categories describe the scope of topics covered by your news website. Here are a few examples of the Topic Categories of various local news websites. This one has 8 top level news categories:
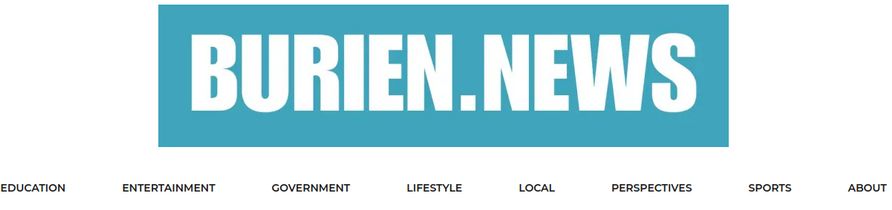
This one has 9 top level topic categories:

This one has 11 top level topic categories:

This one has 17 different top level topic options:

This one splits the top level topics into two menus totaling 18 options:
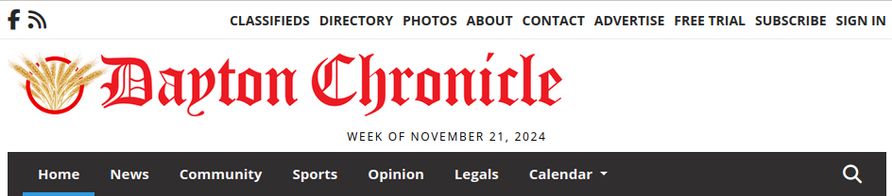
The problem with a lot of different topic categories in the top header of your news website is that new readers might get confused by all of the options. It would be better to place some of the topics or categories in a drop down second level hidden menu or better still to move them to a bottom menu. This is particularly true of topics such as About Us that have nothing to do with the actual news. We will review Home Page Layout in a later article. For now, we want to focus on the scope of topics covered by your local news website.
Here are 6 common topics: Schools, Sports, Opinion, Community (Local News), About, Send Us News. Our goal is to give local citizens a reason to visit your local news website on a daily basis. Therefore offering a calendar of Local Events is a way to both encourage readers to visit your news website and also offering local community members a way to promote their local events. These events should include school board, city council and county council meetings. But they can also include local parent meetings, entertainment events, local club meetings, church events and events sponsored by local businesses. Not only do you encourage people to visit your website – you also help build your local community.
Whatever you decide – Your News Website Topic Categories should be clearly organized
Setting up well organized news website topic categories to place articles, images and menu items in is important to avoid having your website turn into a mess over time. While categories can be added later, attempting to change the location of articles and images will likely result in broken links. This is why setting up your website topic categories should be done before writing articles and adding images.
Plan Ahead... Organize your News Website Topic Categories to allow for Future Growth
The first step is to consider the entire scope of your news website – not merely what it will look like now, but what it might look like in the future. Building your news website is like building a home. You may want to start with a simple one one room house. But most folks add extra rooms onto their homes over time. Design a solid foundation so you will not need to tear down your entire just to add a new bedroom.
First create the structure or the plan for your new house. Then create the web pages and put them like building blocks in their proper place in the house.
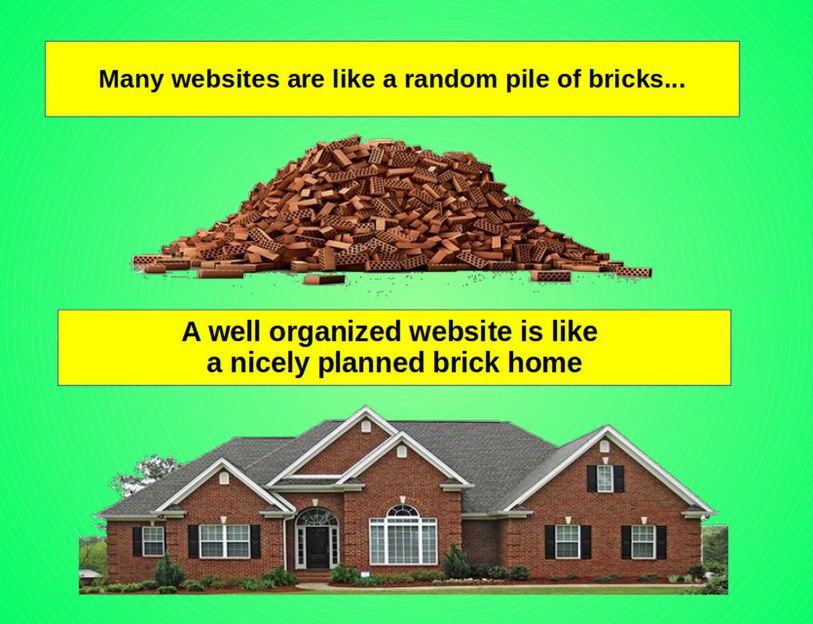
Your news website topic categories are also like the chapters of a book. Your news website should be more than just a random collection of pages and links to navigate between pages. It should be organized like the Table of Contents in a book, describing how the contents of the book are organized and the logical flow from one page to the next by organizing the topics or subjects into chapters (which Joomla called categories).
There are several reasons to organize your website main menu like the Table of Contents in a book. The first is that your website viewers have been reading books and magazines and newspapers all their life. They are used to seeing a Table of Contents and having the content organized into Chapters (or in the case of a Newspaper, Sections and Pages). The Main Menu should be a Table of Contents which your viewer can quickly scan through in order to understand the organization of your website and where they can find a particular article they are interested in reading. Another important reason is conservation of space. Unlike a book, the Main Menu will and should appear on every page to help the viewer with Site Navigation.
Translating Book Topic Categories to News Website Topics
Imagine you are writing a 360 page book. Your 360 page book might have 9 chapters each with 40 pages. You can further divide these 40 pages into 4 sections each with 10 articles. Each article might have 1 to 10 pages of text and images which is read by scrolling down the web page. Using our book analogy, the Joomla name for Articles in the book is Articles. The Joomla name for Chapters in the book is Top Level Categories and the Joomla name Sections in each Chapter is Second Level Categories. The Table of Contents for the book is called the Main Menu:
Book Name >>> Joomla News Website Name
Book Pages >>> Joomla Articles
Book Chapters >>> Joomla Top Level Categories
Book Sub Chapters >>> Joomla Second Level Categories
Book Table of Contents >>> News Website Main Menu
There is an unfortunate tendency to head straight to the Menu Manager to try to create your menu. But the first thing to know about Menus is that they are creating links to actual pages. You first need to write some articles before you use the Menu Manager to create your links to their associated web pages.
This leads to the second unfortunate tendency which is to start writing articles. This leads to a poorly organized website. To use the house building analogy, you should not start building a house by constructing a bunch of rooms and hoping they will fit together. Instead, you first need to design a PLAN for the House and write this plan down on paper. In Joomla, there are two levels to this plan. The first level is the CATEGORIES. And the second level includes the actual ARTICLES. So you begin your house plan (or your book) by defining some top level and second categories. We will do this next.
Create Your News Website Topic Category Structure
One of the many purposes of a Joomla website is to help you organize the structure of your pages. This is why Joomla is called a Content Management System (CMS).
With all Joomla websites, all Articles are organized and placed into specific Categories. Here is an example of a Topic Category structure for a local news website:
Example of Topic Categories for a News Website
|
11 Top Level Category |
36 Sub Categories |
|
Latest News |
A few articles that appear at the top of the Home page and not in the main menu. Includes all news categories – articles which are also placed in their actual categories and eventually removed from the Latest News category. |
|
1 News |
Community News, State News, National News, World News including electons, issues and politics. |
|
2 Sports |
Local Sports, College Sports, Pro Sports |
|
3 Schools |
State Funding & Policies, School Board, Local Schools |
|
4 Business |
Local Business Services Directory, State Business News, National Business News |
|
5 Events |
School Events, Business Events, City Events, County Events, Church Services, Community Events |
|
6 Opinion |
Editorials, Reader Opinions, Local Leaders Opinions |
|
7 Happenings |
Awards, Births, Weddings, Anniversaries, Memorials, Legal |
|
Submissions |
Submit News, Submit Opinions, Submit Announcements |
|
Subscribe |
Subscribe to our Newsletter, Advertise with us |
|
About |
About Us, Contact Us, Ask Us a Question |
8 Steps for Creating your Folder & File Structure
We will begin with a brief overview of the entire process of creating articles and web pages. Before we write articles, we need to set up the categories to put the articles in. This section describes 8 steps for creating the folder and file structure of our website on our secure news website work or home computer. In the next article, we will describe a similar process for creating an identical folder and file structure on our website. In other words, we actually build our website on our secure Home or Work computer first. And then copy this structure to our Joomla website later.
The process begins by creating a root folder to hold all of our other news website folders. But because each image in each article is actually a separate file, we need to create two separate file structures – one called Articles and the other called images (using lower case letters for our images folders).
Below are the 8 steps we will use:
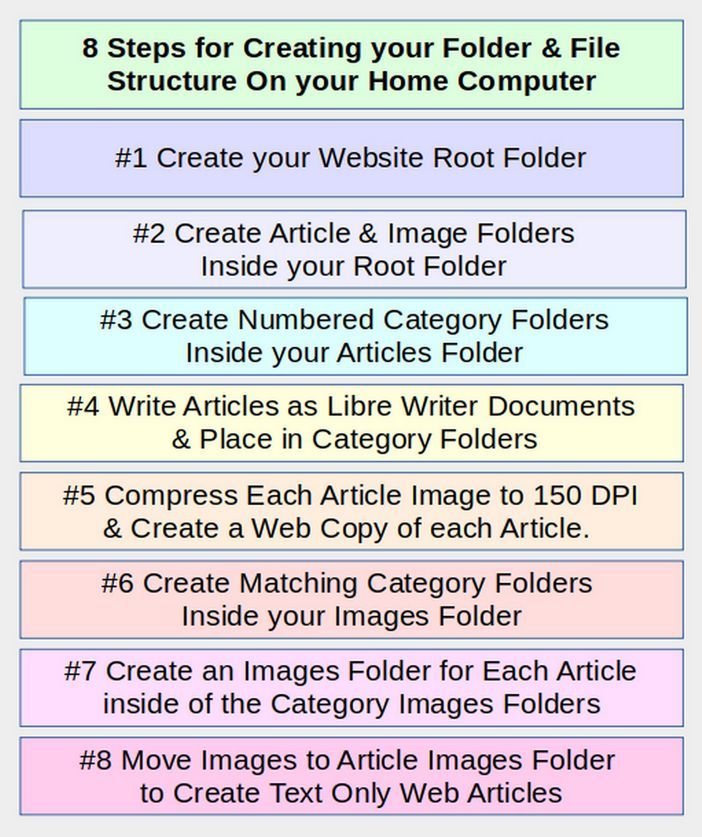
Let’s take a closer look at each of these 8 steps.
Step #1 Use your File Manager to create your News Website Root Folder
We begin by creating a “root” folder for our news website. Use your website domain name or sub domain name for this root folder. For example, we will call our root folder Washington Community News for our news website with the domain name washington.communitynews.us. If you are part of our network of local community news websites, your root folder might be named mytown.communitynews.us or mycounty.communitynews.us or myschooldistrict.communitynews.us.
To create your news website root folder, open your secure computer file manager and right click on the screen.
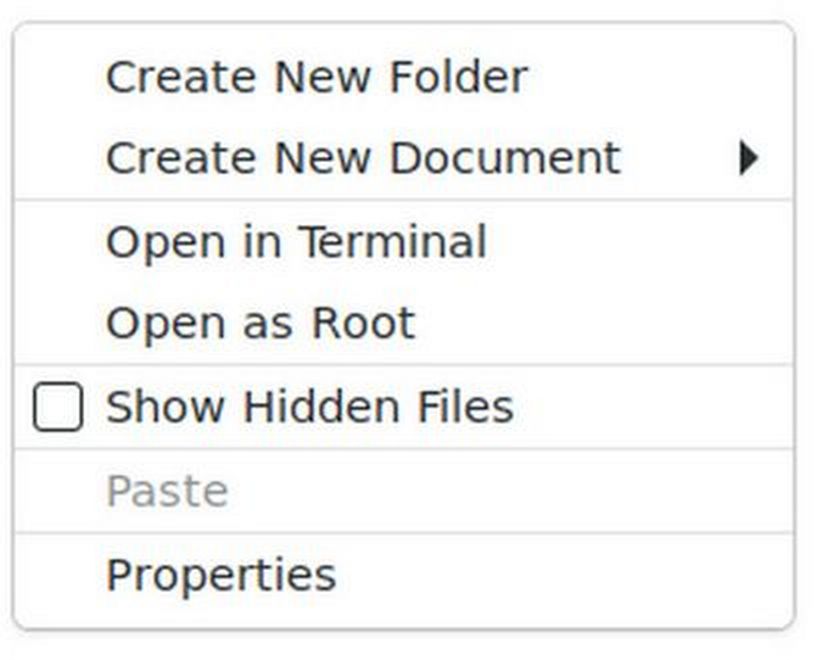
Click Create New Folder. This will create a folder called Untitled Folder near the bottom of your list of folders. Right click on this folder and click Rename to rename it as the domain name of your website. We will name our Root Folder Washington Community News.
Step #2 Create Article, Images and Extensions Folders
Click on your website root folder to open it. Then right click on the screen and click Create New Folder. Rename the first folder Articles. Then right click on the screen again and rename the second folder images. Then create a third folder named Extensions. This is the initial folder structure you should create on your news website:
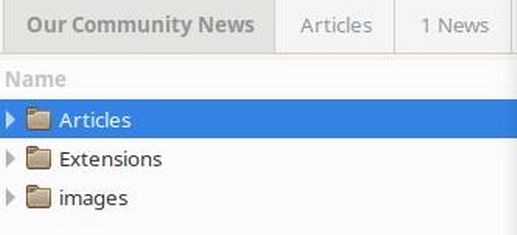
The Articles folder name can include capital letters and spaces. But the images folder and sub folders and file names should all be lower case letters only with no spaces. Instead, use dashes to separate words in your images folder, images sub folders and image files.
We will use the Extensions folder to keep all of our add on extensions. The other two folders, Articles and images will be used to organize our website content on our secure home or work computer.
The first folder is called Articles and should contain all of the articles which will eventually be posted in your news website article manager. These articles should be assigned to category folders just as articles on your website are assigned to categories.
Step #3A Create Numbered Category Folders inside of your Articles Folder
Click on your Articles folder to open it. Then right click and create a new folder for each of your news website top level topic categories. Use your topic categories to create top level folders for each of our top level topics on our secure home or work computer. Numbering your category folders will help keep the categories in the correct order in a manner similar to a Table of Contents. When you are done, the inside of your articles folder should look like this:
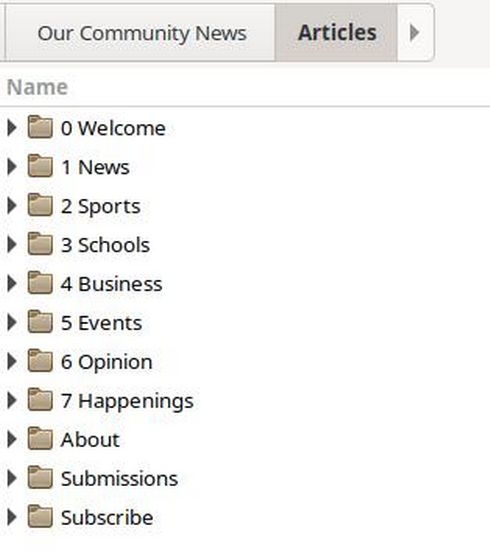
The articles folders do not need to be lower case. This is because the Joomla Category Manager allows for folder names to have capital letters and spaces. This is also a good way to tell your Articles folders from your images folders (which have the same names but are lower case with no spaces).
Inside of each top level topic folder will be our second level topic folders. In order to add a new folder each year, we will add the year at the beginning of each folder. This will allow us to keep 2026 Community News in a different folder from 2025 Community News. We will explain more about this issue in our next article. Here is what the second level topic folder looks like for our News category:
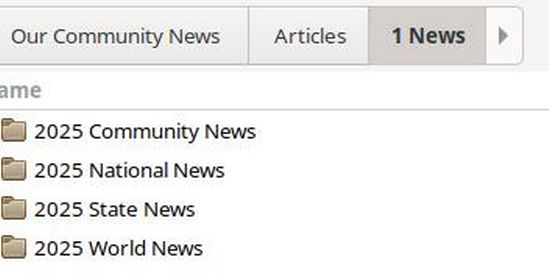
Step 3B: Create Category folders for your images in your secure home or work computer file manager
In addition to using our categories to create folders to place articles on our home computer, it is also important to create identical category folders for the images. You can imagine that if you have 36 articles (in other words 9 topic categories each with 4 articles) and 10 images per article, it is extremely important to keep these 360 images organized both on your home or work computer file manager and on your website back end.
Opening up the images folder reveals the same category folder structure used for articles. Note that all images folder names (and all images) use lower case letters with no spaces. Here is what they look like in my home computer images folder:
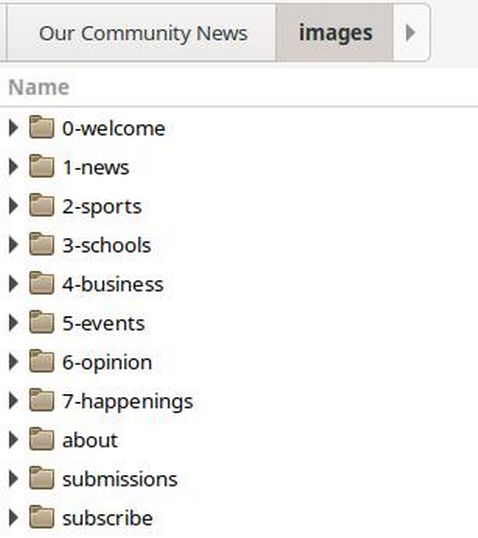
We will later use those same categories to create folders for our articles and images with our Joomla news website’s Category Manager and Media Manager. Finally, we will use the same categories to create Menu items in our Main Menu.
Below is what the folder structure will look like on our secure Home or Work computer.
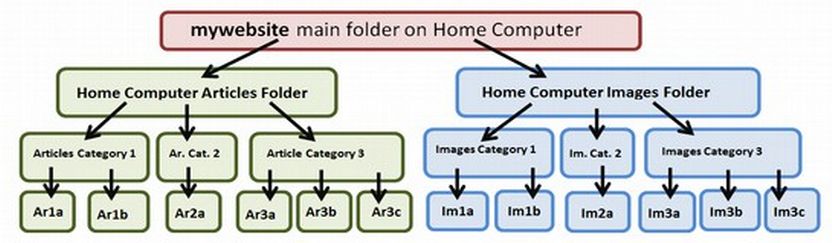
We will create an identical folder structure on for the articles and images on our website administrator control panel using the Joomla Category Manager and Joomla Media Manager. What your News Website Folder Structure will look like when you are done:
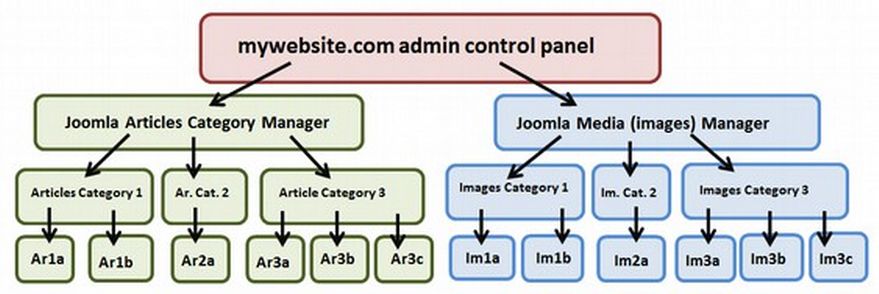
There will eventually be a series of articles inside each of these Category folders. But as we explain further below, there are always two versions of each article, the original version with images and a web or text only version in which the images have been removed. These articles are also numbered to keep them in the right order.
The images folder category names on our home computer are the same as the article category names on our home computer:

Then if you open up any of these image category folders, you will see four folders for each of the articles in that category. These images folders hold the images which will later be transferred to the images folder on your server.
The folder names are short as these will eventually be used as part of the file pathway for our images on the server and we do not want long names in the file pathways. We know they are images folders because their folder names are lower case with no spaces. Each article gets its own images folder. If you have three articles in a given category, you should have three images folders for that same category:

When you open up any of the images folders, you will see all of the images that were removed from the WEB version of the article. These images are listed in numerical order to help re-insert them in the proper order AFTER the WEB or TEXT ONLY version of the article has been copied and pasted into the article by your text editor. Here are the first five images from our first article in our first category:
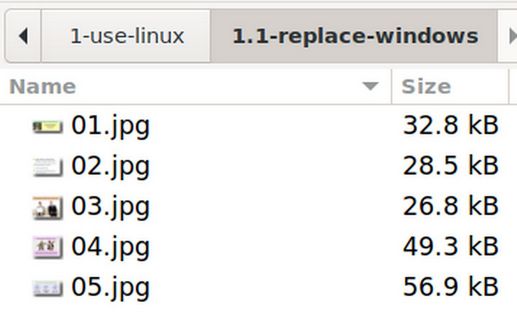
We will soon set up this same image folder structure in the Joomla Media Manager.
What’s Next?
Now that we have our folder structure on our home computer, we will next use Joomla to create an identical structure on our news website.
