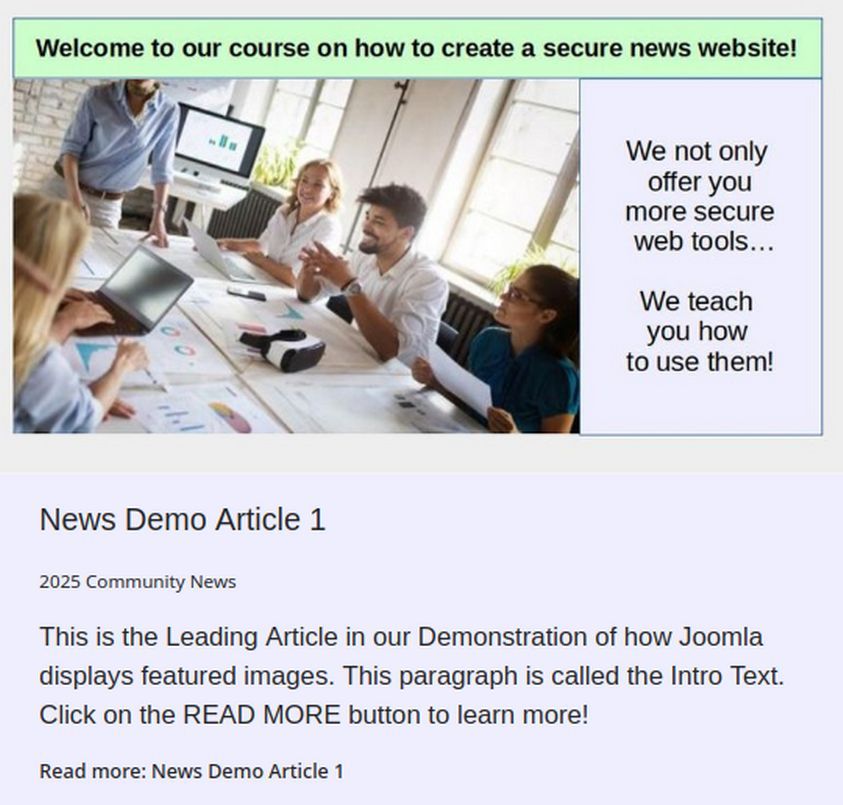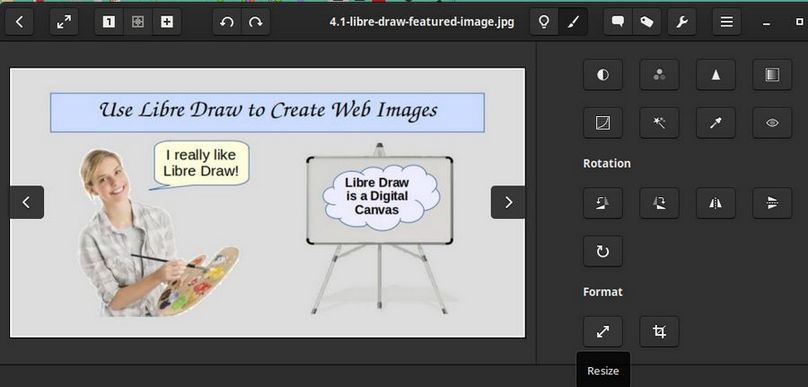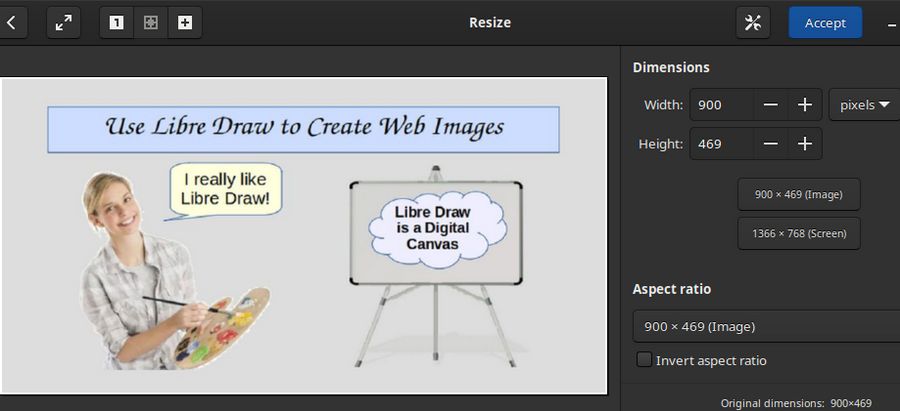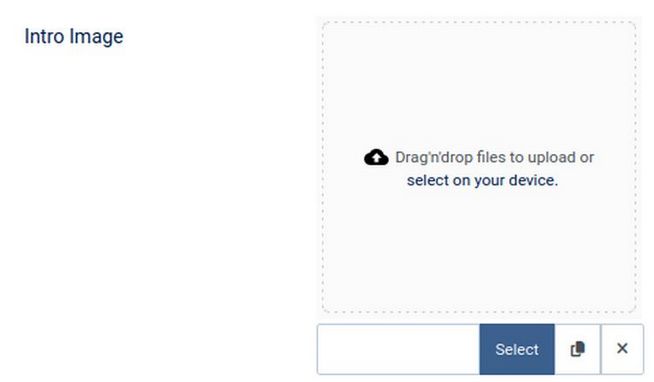In our previous article, we used a Joomla module called Articles to display the three Latest Articles for our News, Sports, Schools and Business categories. The Joomla Articles module does not offer very many ways to customize the appearance of our Latest News Topic rows. Therefore, in this article, we will review how to download and install a free Joomla extension called Mini Front Page.
Here is the link to Mini Front Page in the Joomla Extensions Directory.
https://extensions.joomla.org/extension/mini-frontpage/
To Download the free version, go to this page:
https://templateplazza.com/joomla-extensions/mini-frontpage
To see a demo of this various ways to display this module, go to this page:
https://demo.templateplazza.com/joomla/index.php/mini-frontpage-module#google_vignette

You will need to register. Then download this module. Then move it from your Downloads folder to your website Extensions folder. Then UNZIP the folder to reveal the Joomla 4 version of this extension. Then load the Joomla 4 version of this extension to your Joomla website with Systems, Install, Extensions. This popup will appear: