Websites consist not just of text and images but also links to navigate between pages. When viewers visit your website, you can help them navigate between pages more easily if your Main Menu is set up like the Table of Contents of a book. The visible menu item links in the Main Menu are the chapter titles of the book and the hidden drop down menu items are the sections within each chapter. This article explains why the category structure in your Main Menu should match the category structure used to organize your News articles and images. We also review the Joomla system for creating menu items and displaying articles - which is based on a key concept called Menu Item Types. Joomla offers over two dozen menu item types. We will compare and contrast the most common options.
Before we describe these various menu item link types, we first need to review the importance of using a single horizontal main menu.
Why use a single top horizontal menu?
We recommend that you use a single horizontal drop down menu near the top of your web pages. Below is an example of a News Website single horizontal top menu just below the header:

A multilevel horizontal menu is the most efficient type of menu. There are several reasons to organize your website with a horizontal drop down menu. The first is that your website viewers have been reading books their entire life. They are used to seeing a Table of Contents and having the content organized into Sections, Chapters and Pages. The Main Menu should be a Table of Contents near the top of every page of your website which your viewer can quickly scan through in order to understand the organization of your website and where they might be able to find a particular article they are interested in reading.
Another important reason to use a single horizontal main menu is conservation of space. It is now common for the main area of the website to be taken up with not only text and images, but also videos and feature boxes which Joomla calls modules. In order to provide more room for content and images in the Content section of your web page, the use of additional Menus in the Side Bar is declining. The Main Menu therefore is now commonly inserted as a Horizontal Menu between the Header and the Main Content Area. You therefore do not want the Main Menu to take up a lot of room or be too much of a distraction to the reader. The way to show all of your articles in a limited amount of space is to use a Horizontal “Drop Down Menu” in which all that appears on the opening screen are the BLOG TOPIC CATEGORIES. Most of the actual articles are hidden until the viewer points their cursor over the Category. Pointing the cursor over the categories or clicking on the category displays the TOPIC SUB CATEGORIES.
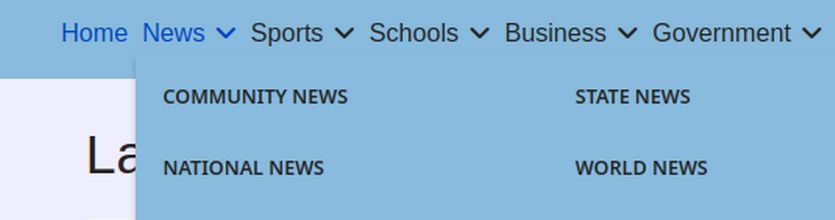
Clicking on any of these News Subcategories will take us to a Topic Category page showing the latest articles in that Topic category.
In the next section, we will look at the 5 most common options for displaying articles. However, first we will review the general process for creating menu items in Joomla and briefly look at the most common “groups” of menu item types.
How to Create a Menu Item Link
The most common way to create a menu item in Joomla is to first write an article as we discussed in an earlier article. Then go to Menus, Main Menu and click on the New button.
This will take you to the New Menu Item screen.
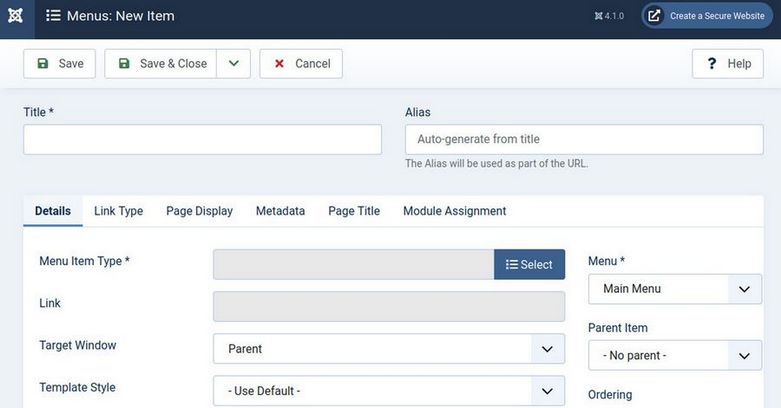
The first task on this screen is to select a menu item type. To do this, click on the blue Select button. This brings up the Menu Item Type selection screen.
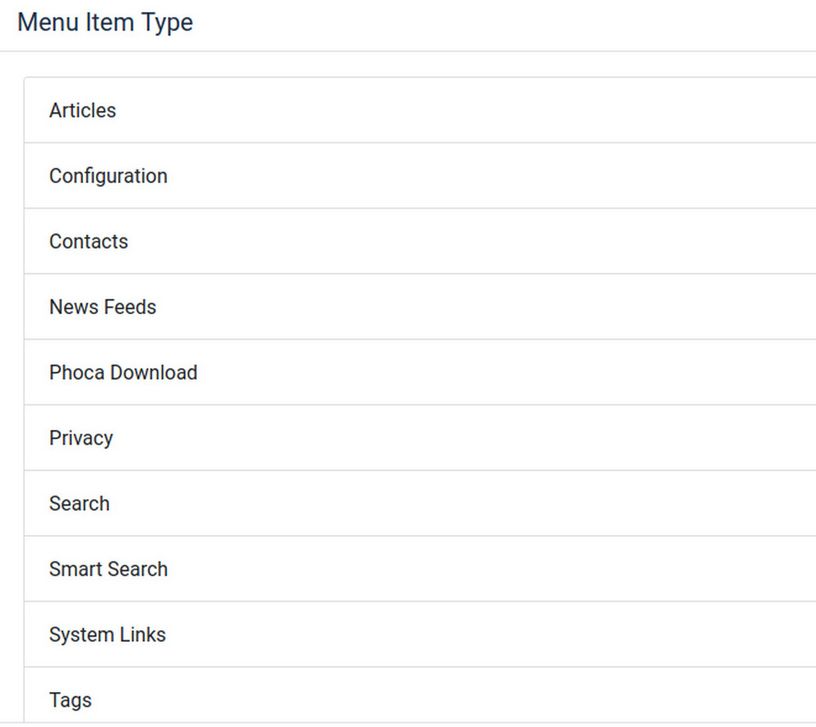
Joomla divides menu item types into eleven groups. In addition, many components, such as Phoca Download, will add their own menu item types.
Many of these groups we will never use. But it is nice to know they are there if we ever need them. The most commonly used category is the Articles group. Click on Articles to bring this up.
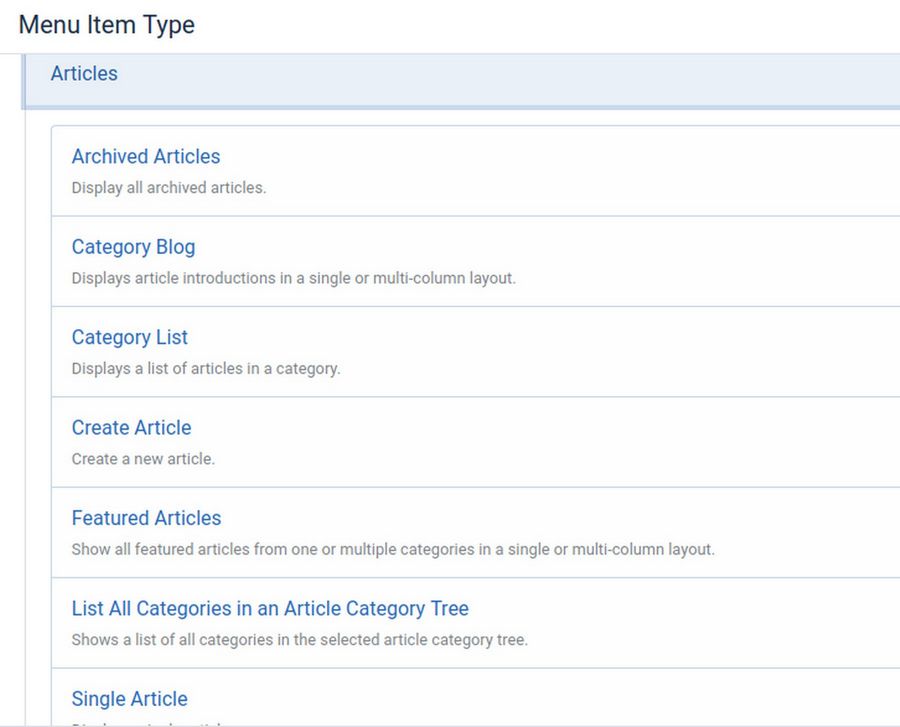
The most commonly used Article Menu Item types are Category Blog, Category List and Single Article. A Category blog is a display of articles with a single article introductory paragraph and optional image where all of these article introductions are on the same page with a READ MORE link to access the full article. A Category List is a Table with just the article titles. The Single Article Menu Item type is a menu item linked to the full article. This link can be either in the main menu or in a drop down menu below a category list main menu item. We will describe how to use these three important menu item types in the next section.
The next group of menu item types is called the Configuration. There are two types in this group. But they are very rarely used as they provide access to pages which are better left limited to the Administrator Control Panel.
The next group is called Contacts Menu Item types.
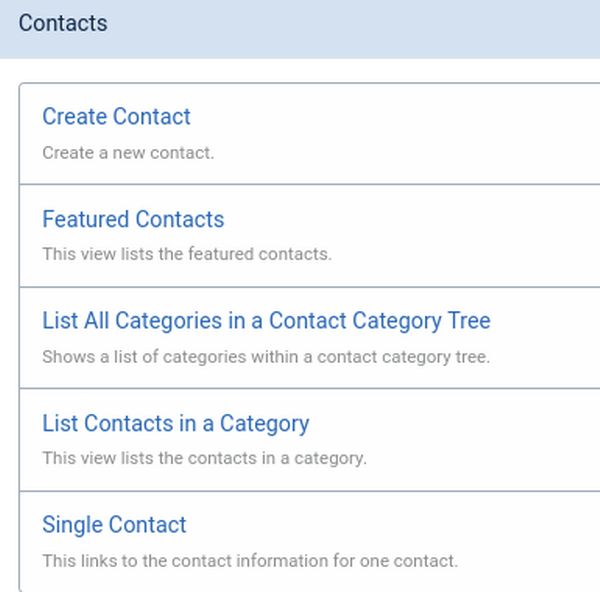
The Contacts group can be used to display a list of contacts for a business or social club. However, you can better customize a Contacts page by using a special free Forms Component. We will explain how to create custom forms in a later article.
The next group of Menu Item types are called Newsfeeds. This is useful primarily for a site that focuses on the Latest News and wants to display the latest news from other sites which is automatically updated on a page which is linked from the Main Menu.
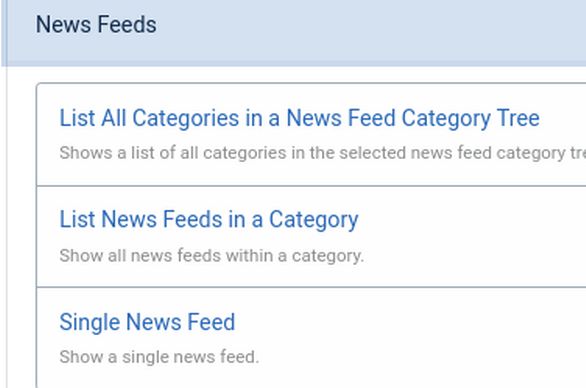
The next type is called Privacy:
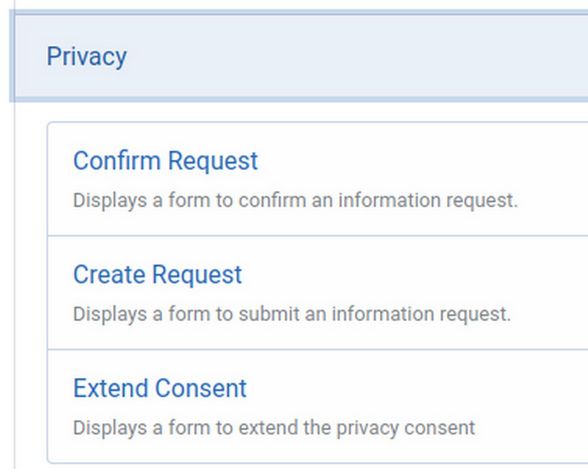
International websites that have a significant presence in Europe should add Privacy policy pages to their websites and this menu items help do that.
The next type. Smart Search, is a Search Form page link. This is for very large websites.
The next group of Menu Item types are called System Links
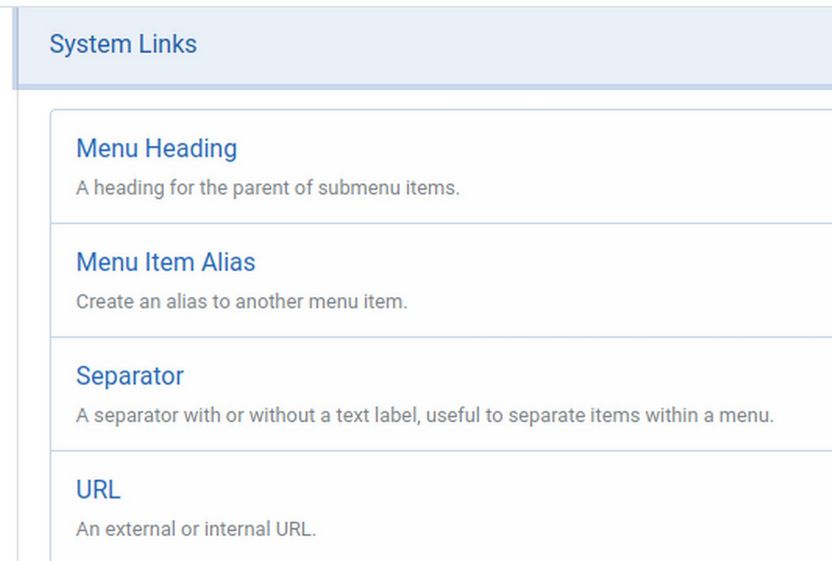
There are two important menu item types in this group.
The first is the URL which you can use to provide a link to any page on the Internet – including a link to any page on your website. The other important menu item type is the Menu Item Alias. If you have a page that is so important that you would like to display a link to it in more than one place in your main menu, you can have the primary link assigned to wherever you want. But then you can also create a copy or alias of this link which you can assign to be displayed in another part of your main menu.
Next are the Tags menu item types. This allows you to create tags for articles and display these tags which brings up pages associated with these tags. Sadly, the tagging system often winds up as a disorganized mess.
Next is the Users Menu Item types.
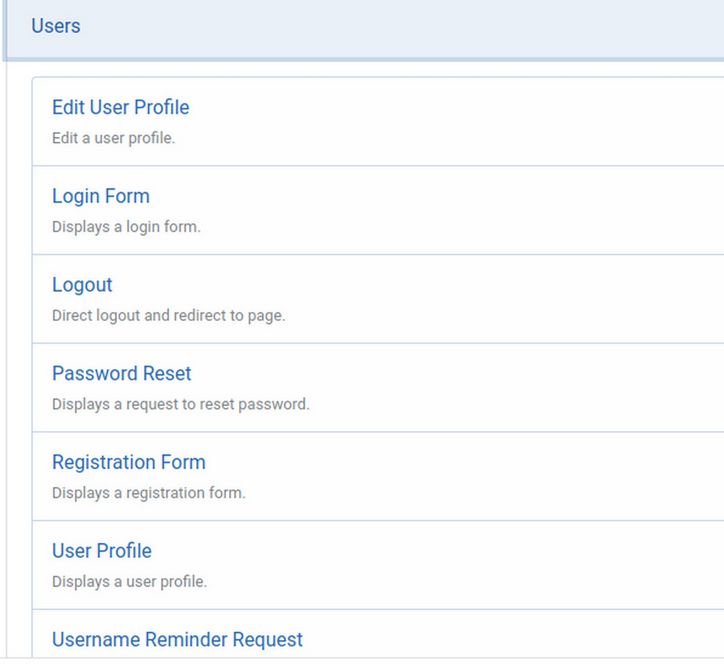
This allows you to display various User Menu Item types in a User Menu.
The final menu item type is called Wrapper. It is a way to create a wrap around another website and then display that website page inside of your website.
Once you have selected a menu item type, click on it to return to the New Menu Item Edit screen. The main screen will change depending on the menu item type selected. For example, if we select the URL menu item type, the following New Menu Item Edit screen will appear.
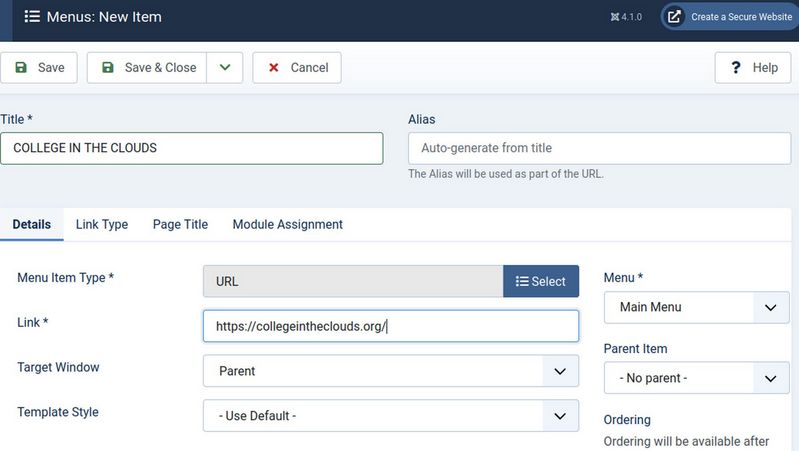
To create a URL menu item, just give the menu item a title and copy paste the full URL link into the box provided. The link can be in the Main Menu or assigned to a drop down menu below any other Main Menu item (which is called a Parent Item above).
You can also select whether the link opens in a new window or in the current window by using the selector to the right of Target Window. It is generally best to have external links open in a new window. So we will select New Window with Navigation. This way, when a person clicks on this menu item, they are taken to the new page. But they can easily get back to your website or click back and forth between your website and the externally linked website. Then click on Save and Close – or Save and New if you are making several menu items.
What’s Next?
Now that we know about menu item types, in the next section we will look more closely at the five most common menu item types.
